Navigate
Products
Download
eShop
Upgrade
Overview
Training
Support
Navigate
Products
Download
eShop
Upgrade
About
Training
Support
These commands work on objects selected with the Transform Tool (arrow) in work area or in Objects Inspector list.
Use the first command, Snap to Previous Object, to eliminate a jump caused when an object is moved accidentally.
The second command, Create Connection to Previous Object, is designed for designs where the selected object does not touch the previous object; invoking this command will place a Connection object between noncontiguous objects to eliminate jump stitches.
Use Flip Vertically to flip selected objects along the horizontal axis.
Use Flip Horizontally to flip selected objects along the vertical axis.
Use Rotate Left to rotate selected objects 90 degrees anti-clockwise.
Use Rotate Right to rotate selected objects 90 degrees clockwise.
Important !: Apply Rotation to Fill Stitches option. If this option is checked, angles of cover stitches and zig-zag underlay of Fill objects are adjusted whenever the object is rotated or mirrored. There are several function that use this setting: common rotation, flipping, corner function, auto-repeat function. If this option is not checked, stitch angles remain the same regardless of object rotation and mirroring.
Transformation window allows user to make transformations like objects movement, rotation, skewing, resizing and change of order. These operations are all available in an interactive form directly in the Work Area or in Object Inspector window. Moreover, Transformations window allows user to align and distribute selected objects within selection.
The next command, Bring to Center, is to help when an object is moved accidentally off the Work Area. Select the object in the Object Inspector window and click Center to bring the object back to the Work Area.
Center Vertically and Center Horizontally commands center selected objects according to respective axis.
This is a group of commands specially designed for work with outlines. Description of different approaches to create outlines is available in "Outlines - Overview" chapter.
Arrange Outline Parts is intended for making complex thin outlines with double stitching. Any running stitch outline regardless on its complexity can be done in this way. User has to draw separate outline objects in any order. Parts must approximately touch each other. This function works so that it combines separate outlines, splits them if necessary, sorts them in a proper order and creates a backward path (second layer of stitching) to them.
Result is a new object - grouped series of outlines with double stitching in a right order. The order of outline parts is adjusted automatically by Studio. Only the first outline part remains on its place. As there is double stitching on the outline, the end of outline is identical to its beginning. Therefore, place the first outline part on a place where you want whole outline to begin and end.
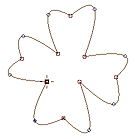
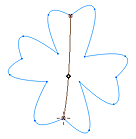
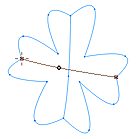
Drawing of outline parts for the "Arrange Outline Parts" function. Design contains 3 outlines.
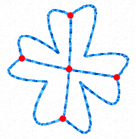
"Arrange Outline Parts" function automatically splits original outlines on a proper places (red dots),
reorders them and creates the backward path (second layer of stitching).
Arranged elements are combined into larger segments to optimize stitches layout. If you want to preserve original elements for easier editing instead, switch off this feature in Parameters window > Whole Design > Main tab. Arrange Outline Parts command does not work if there is already some backward path among selected objects.
Other related topic is Automatic Outline.
If there are separate outline parts that do not touch the rest of outline (like hole outline, for example), This function creates connection to this separate object(s). if you do not want such connection, please use next command.
Arrange Outline Parts (no Connections) works exactly like above command, but it does not connect separate objects to the main outline. For example, if you outline letter "i", it will leave outline of dot a separate object.
The Create Backward Path command can be used on series of Outline, Manual Stitches or Connection objects to duplicate and reverse these objects. Doing this will result in two paths: one path, from beginning to end, created by user and the other path, from end to beginning, created by Studio. Create Backward Path command does not work if there is already some backward path among selected objects.
Delete Backward Paths command is meant for situation when complex outline created with Arrange Outline Parts must be edited. Use this command to delete all backward paths in selected objects and thus to achieve original outline parts without second layer of stitching (backward paths). Make editing of parts and then use Arrange Outline Parts again to rebuild the complex outline.
Combine Outlines makes single outline object from series of outlines.
Change Column Width allows user to make selected column objects wider or narrower.
Broaden Thin Parts of Column is intended for making thin columns parts like serifs on lettering wider for better sewing. Only those section of column object that are narrower than given width are broaden. The rest of column remain unchanged.
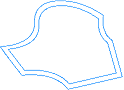
Expand Objects enlarges selected objects by offsetting the object contours. It is intended for creation of overlay of constant width between adjacent objects. Expand Objects command does not provide the same result as normal enlargement.
Shrink Objects reduces size of selected objects by offsetting the object contours. Shrink Objects command does not provide the same result as normal size reduction. You can use it for fill opening to make it smaller, in order to create overlay between opening and another object that covers the opening.
Reduce Nodes Number removes nodes from selected objects according to chosen "Simplicity" parameter. This function is intended mainly to smooth lettering with distorted edges and large number of nodes, which is hard to edit node-by-node.
Shaping submenu contains command for so called Boolean operations on filled areas, like union, intersection and difference.
Envelope function allows to deform selected object(s) with envelope curves. It is very useful for creating special layout effects with lettering.
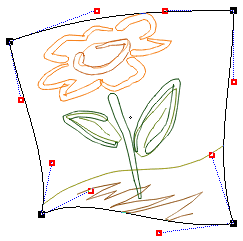

Auto Outliner function creates double-layered thin outline around selected object(s).
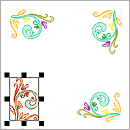
Corner ... command opens window with options to copy selected objects symmetrically into the hoop corners. Corner options are: 1. Place - copy objects as they are, 2. Mirror - each corner is mirrored, 3. Rotate CW - each corner is rotated clockwise with respect to the previous corner. 4. Rotate CCW - each corner is rotated counter-clockwise with respect to the previous corner. Please note: if Apply Rotation to Fill Stitches option in the main menu > Transform is checked, stitches angle is adjusted when object is rotated.
Auto Repeat ... command opens window with options to duplicate selected objects along line, around the circle or rectangle, or to fill rectangular area. It is possible to set distance (gap) between the objects.
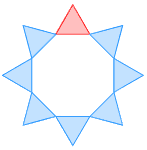
In this example the triangle at top was auto-repeated 8 times around the circle.
Please note: if Apply Rotation to Fill Stitches option in the main menu > Transform is checked, stitches angle is adjusted when object is rotated or mirrored.