Navigate
Products
Download
eShop
Upgrade
Overview
Training
Support
Navigate
Products
Download
eShop
Upgrade
About
Training
Support
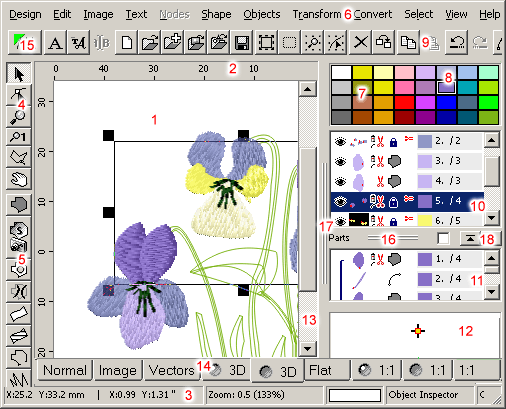
When composing complex design with many objects, it is sometimes difficult to isolate desired object in the work area. Use Object Inspector in this case. To change order of objects, select them with right mouse button, drag them to their new position, and release mouse button. To Hide/Show object click the eye icon to the left of each object.
To access menu to duplicate, delete, or change parameters, click right mouse button on selected objects in Object Inspector window.
A red scissors icon left to the object type icon indicates that there will be jump before this object, because it does not touch the previous object.
To change color of object in Object Inspector, press left mouse button on any color in Palette (7) and drag it to this object. Then release the button. Another way is to double click the object icon to access the color dialog box, or use the Color command from the pop-up menu.
Color can be dragged and dropped from object in the list onto the palette.
To select non-contiguous subset of objects, depress the Ctrl key and left click on each object. In the editing mode the Object Inspector and Part Inspector windows (11) are replaced with basic parameters of the object.
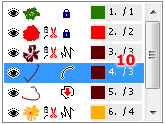
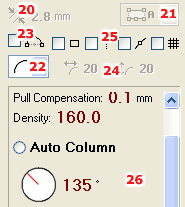
Buttons for browsing in Object Inspector (10). Buttons with arrow icons serve to skip objects of the same color or connected by connection. They help to browse the objects list faster when you need to find and select next or previous group of objects.
Check box at the left side allows to use 'refined search' for browsing, which means that selection moves not only to items containing a jump stitch or change in the object color, but also to items containing a change in the object type.