Navigate
Products
Download
eShop
Upgrade
Overview
Training
Support
Navigate
Products
Download
eShop
Upgrade
About
Training
Support
The Nodes Menu is accessible only in creation/editing mode. The first command, Align Beginning to Previous Object, moves the beginning of an edited object to the end of previous object. Use this command to assure there will be no jump stitch between the two objects.
The next command, Align End to Next Object, causes the end of the object being edited to the beginning of the object to be created next.
Align Outline Beginning to beginning of Previous. When doing a complex outline, some outline parts start not on end of previous part, but on its beginning, instead. Use this function to place beginning of the new part exactly on beginning of previous part. Although 'Arrange Outline Parts' function allows some deviation in parts placement, the use of this function may help to reduce 'Parts are not close enough' problems.
Swap Edges is the next command; it is intended for columns and other objects that have two sides. Swap Edges is used to change the sides in in order to end stitching of that object on other side.
Reverse Nodes Order comes next; it changes the order of nodes. This is another method to change which stitch will be last.
Use Delete Whole Edge command to erase whole edge and start its creation anew.
Create Second Edge command works on columns and objects with two sides. Create one edge and the first point of the second edge, then use this command. The second edge will be parallel to the first and the segment end will be placed after each element of edges.
Snap nodes to Work Area Edges, Snap to Guide Lines, Snap to Nodes, Snap to Grid, Snap to Object Edges are options for alignment of nodes during editing or creation of object. Nodes are snapped only if they are near to the Work Area edges, guide lines, other nodes, grid lines or edges of other objects, respectively.
Please note: there are also other snap option under the main menu > Edit. However, these options serve to snap whole objects (not just edited nodes).
Snap to Nearest Node command moves selected node on top of nearest node which belongs to other object. It means that it does not snap selected node to nodes of actually edited object, only to nodes of other objects. This command helps to align nodes precisely.
Select First Node, Select Last Node commands select respective node on the vector edge. These commands help to locate first and last node on complex edges with large number of nodes.
Select Previous Node, Select Next Node commands switch selection to previous or next node on the vector edge. These commands, however, are supposed to be used with short-cut keys, not via this menu.
Duplicate and Mirror command help to create symmetrical objects. Draw first part of the object and then use Duplicate and Mirror command to create second part of the object, which is symmetrical to the first part about the axis passing through the first and last node.
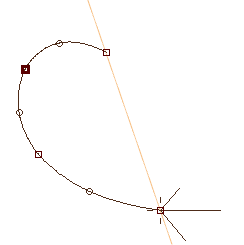
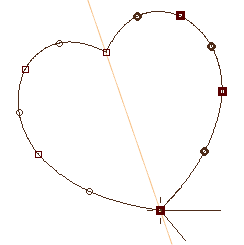
Duplicate and Mirror Horizontally and Duplicate and Mirror Vertically work in a similar way, but the axis of the symmetry is vertical and horizontal straight line passing through the first node.
Creation of object symmetrical about both horizontal and vertical axes is explained on the following example:
Create one quarter of the object.
Use Duplicate and Mirror Vertically command.
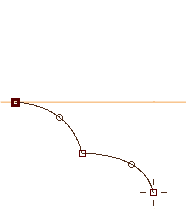
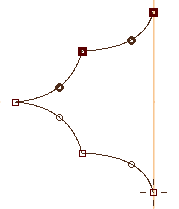
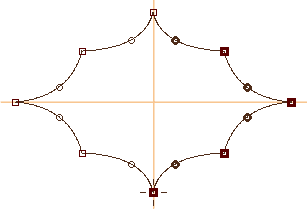
Edit All Nodes enables/disables possibility to select and move nodes in editing mode. When disabled, user can edit only last 2 nodes on each edge. This option is useful when nodes are near one to another and cursor selects existing node instead of creating a new one. This option allows to 'lock' most of the nodes so that they do not interfere with new nodes.