Navigate
Products
Download
eShop
Upgrade
Overview
Training
Support
Navigate
Products
Download
eShop
Upgrade
About
Training
Support
The following tutorial explains how to use the Total Commander application in co-operation with Embird for copying files from hard disk to removable USB key memory. Before you start to use the "Launch Total Commander" button in Embird, you must first download and install the Total Commander application to your PC.
Note: Total Commander is a stand alone file manager for Windows similar to Windows Explorer. It is developed by Christian Ghisler, who is not affiliated with Embird. More information, demo, registration and support for Total Commander are available at http://www.ghisler.com
1 - Run Embird, it will start in "Manager" mode.
2 - If you are going to launch the Total Commander from Embird for the very first time, you must specify the location of this application so that Embird is capable of launching it. Select "Options -> Plug-ins Paths" menu, this will display a dialog box on the screen, in which you can specify the path to the Total Commander application (Picture No. 1). Click "OK" button to confirm the new settings.
Picture No. 1
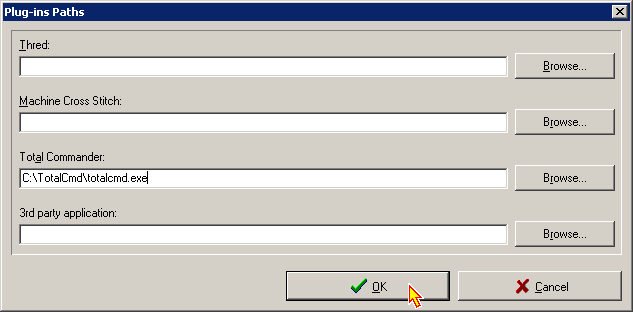
3 - Click "Launch Total Commander" menu to start the Total Commander application (Picture No.2).
Picture No. 2
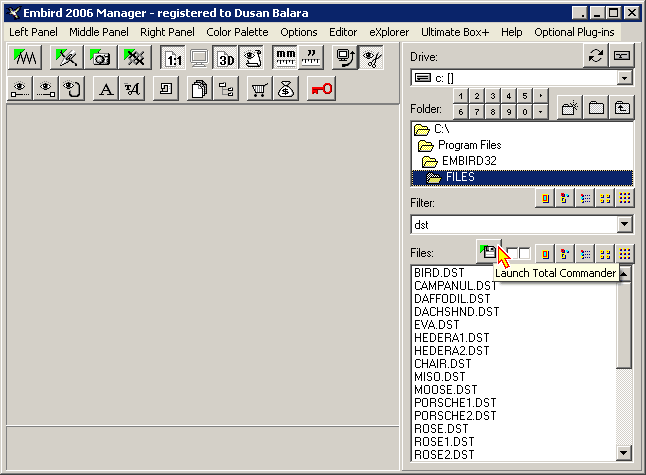
4 - The Total Commander window will appear on the screen (Picture No. 3). The currently chosen folder in Embird's Right Panel will be automatically open in the right panel of Total Commander (in this example it is "C:\Program Files\EMBIRD32\FILES" folder). Connect the USB memory key to the PC and choose it in the left panel of Total Commander. In this example, the USB memory key is recognized as "E:" disk drive and the "E:\Emb_Files" folder is open in left panel.
Picture No. 3
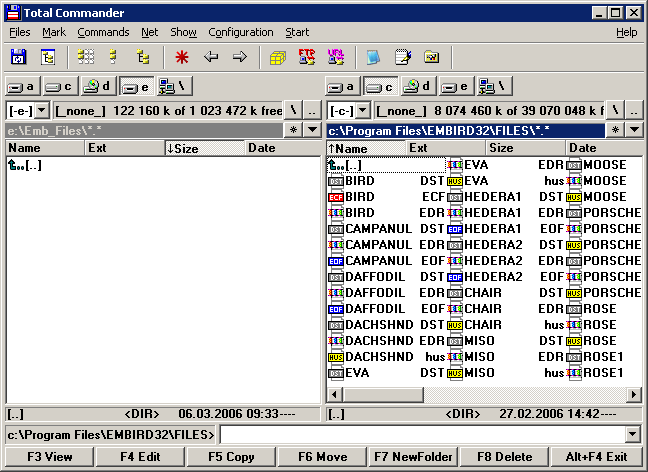
5 - In right panel of Total Commander, right click the name of those files which you want to select and copy to the left panel (to the USB memory key). The selected files will be highlighted by red color (Picture No. 4).
Picture No. 4

6 - Depress the "F5" key on the keyboard, or click the "F5 Copy" button located at the bottom of Total Commander window. This will display a dialog box, in which you must confirm the operation of copying of 3 files to "E:\Emb_Files" folder (Picture No.5). Click "OK" button to continue.
Picture No. 5
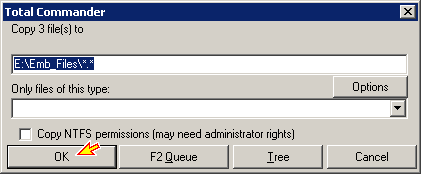
7 - The copy operation will start and when it is finished the files appear in the left panel of Total Commander window (Picture No.6).
Picture No. 6
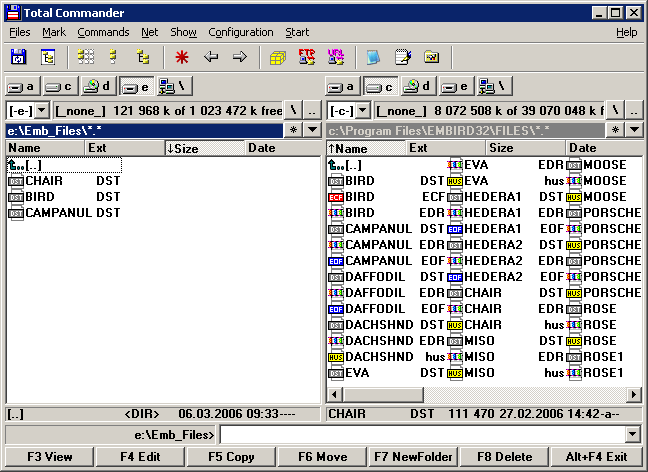
Note: Registered users of Iconizer plug-in can also use Embird Quick Viewer in conjunction with Total Commander - see more details in Embird Quick Viewer tutorial.
Back to Embird Tutorial Contents
Developed by BALARAD, s.r.o. company since 1997