Navigate
Products
Download
eShop
Upgrade
Overview
Training
Support
Navigate
Products
Download
eShop
Upgrade
About
Training
Support
The following tutorial explains how to use the Embird Quick Viewer in conjunction with Total Commander application. Before you start to use this feature, you must first download and install the Total Commander application to your PC.
Note: Total Commander is a stand alone file manager for Windows similar to Windows Explorer. It is developed by Christian Ghisler, who is not affiliated with Embird. More information, demo, registration and support for Total Commander are available at http://www.ghisler.com
1 - Run Embird, it will start in "Manager" mode.
2 - Click "Options -> Iconizer Settings" menu. A dialog box will appear on the screen, containing the "Enable Viewer for Total Commander" option (Picture No. 1). Set this option to ON to enable the Embird Quick Viewer for all extensions selected in the upper list (which also specifies the extensions that are handled by Embird after double-click in Microsoft® Windows® Explorer - see also Iconizer tutorial). Click "OK" button to confirm the new settings.
Picture No. 1
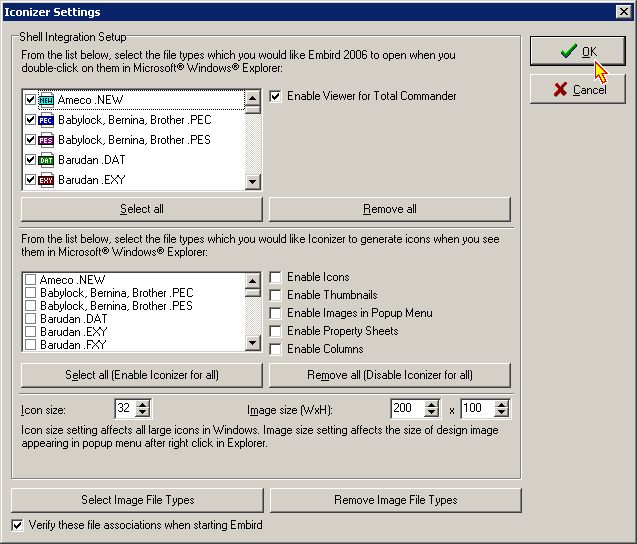
3 - If you are going to launch the Total Commander from Embird for the very first time, you must specify the location of this application so that Embird is capable of launching it. Select "Options -> Plug-ins Paths" menu, this will display a dialog box on the screen, in which you can specify the path to the Total Commander application (Picture No. 2). Click "OK" button to confirm the new settings.
Picture No. 2
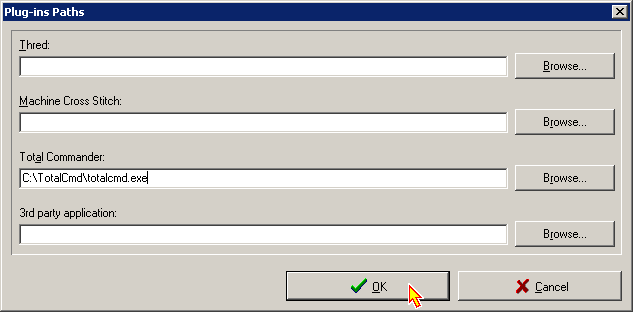
4 - Click "Launch Total Commander" menu to start the Total Commander application (Picture No.3).
Picture No. 3
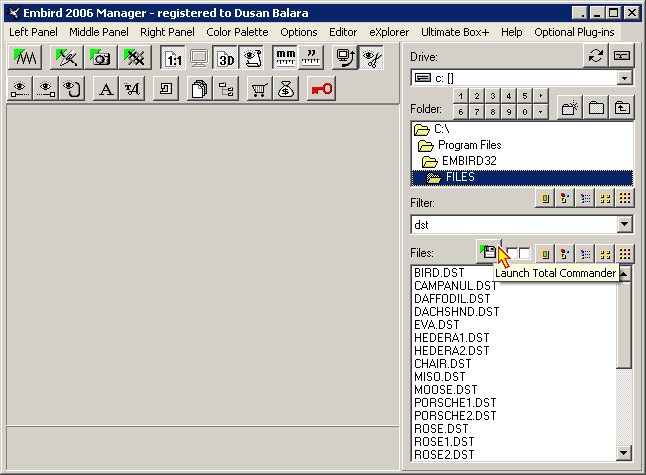
5 - The Total Commander window will appear on the screen (Picture No. 4). The currently chosen folder in Embird's Right Panel will be automatically open in the right panel of Total Commander (in this example it is "C:\Program Files\EMBIRD32\FILES" folder).
6 - Move the mouse pointer to the name of the file which you want to open in Embird Quick Viewer and click left mouse button to focus this file. In this example it is "DAFFODIL.DST" file (Picture No.4).
Picture No. 4
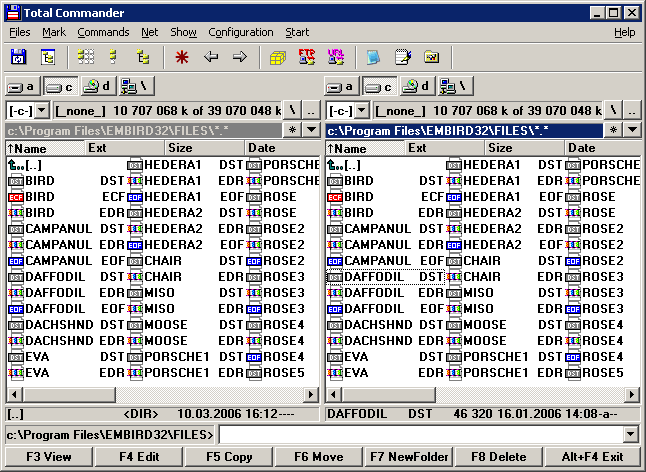
7 - Depress the "F3" key on the keyboard, or click the "F3 View" button located at the bottom of Total Commander window. This will display the focused file in Embird Quick Viewer window (Picture No. 5). To close this window, depress the "ESC" key on the keyboard.
Picture No. 5
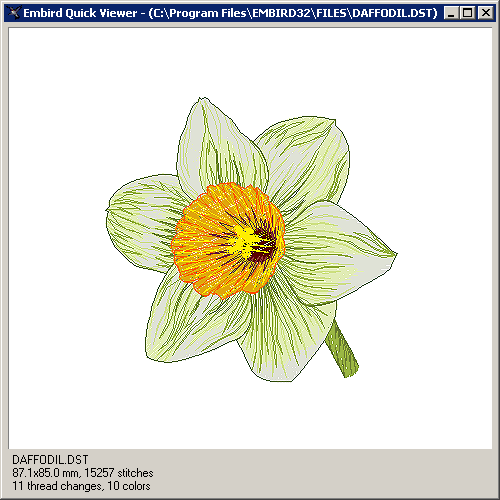
8 - Depress the "Ctrl+Q" key combination on the keyboard, or choose "Show > Quick View Panel" menu. This will display the quick view of focused file in opposite panel (Picture No. 6). To close this panel, depress the "Ctrl+Q" key combination on the keyboard again.
Picture No. 6
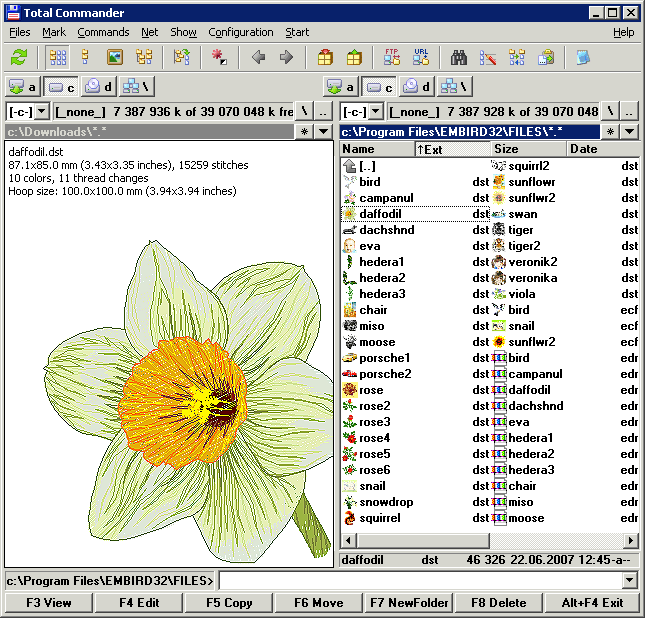
9 - Select "Show > Thumbnail View" menu for displaying the thumbnails of embroidery designs (Picture No. 7).
Picture No. 7
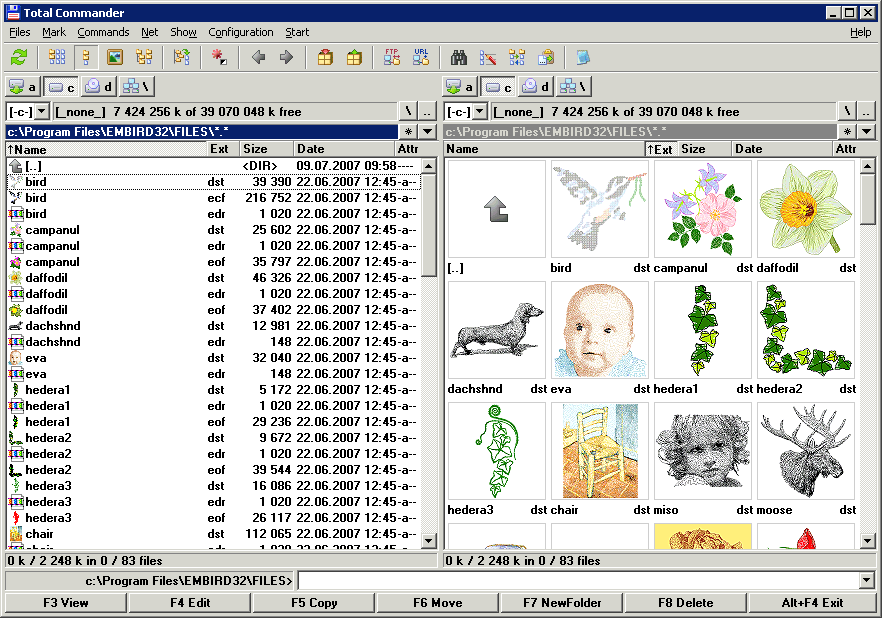
10 - Use "Show > Custom Column Mode" menu to configure the panel with your custom columns (Picture No. 8). Embird plug-in for Total Commander "embirdcx" allows you to add the following columns: "Width", "Height", "Stitches", "Colors", "Thread changes", "Hoop width" and "Hoop height".
Picture No. 8
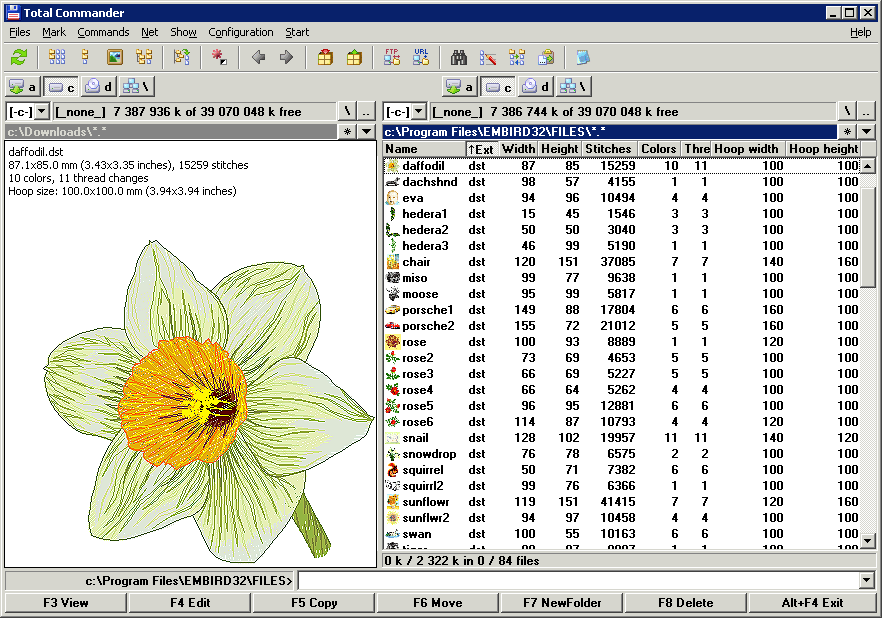
Back to Embird Tutorial Contents
Developed by BALARAD, s.r.o. company since 1997