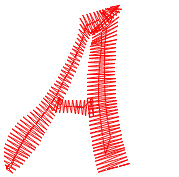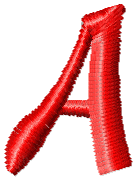Navigate
Products
Download
eShop
Upgrade
Overview
Training
Support
Navigate
Products
Download
eShop
Upgrade
About
Training
Support
Studio includes lettering tool for quick and easy creation of text labels, but it requires Alphabet or font file containing the lettering style you want to use. Users who digitize company logos may often encounter situation when no font matches the logo and lettering must be digitized manually.
This tutorial deals with manual digitizing of small satin stitch lettering. If you need to digitize plain filled lettering (with outline), please read "How to digitize a logo" tutorial.
The principle of lettering digitizing is explained on a case of simple character "A". Two approaches are presented here: 1. manual digitizing with columns and connection. 2. digitizing with auto-column. The second approach is not fully manual, in fact, and can use trace tool to vectorize character. Both approaches assume that user has graphic template (image) of logo with text to digitize. Text.JPG image used in this tutorial can be found in folder Embird>EDStudio>Patterns.

In this case all objects will be drawn manually node-by-node in a specific order. Digitizing of satin stitch lettering requires use of two tools: column (satin stitch) tool and connection tool. Each character contains one or more columns. In case of multiple columns, connection must be used to ensure continuous sewing without jumps or trims. Connections are often included between respective characters too, for the same reason.
Character "A" cannot be digitized with a single column object. Therefore, we will use several columns and connections.
Select Column tool ![]() or Column with Pattern tool
or Column with Pattern tool ![]() , which is the same as previous, but uses texture on wide parts.
Make sure that column mode "A" is selected in combo box
, which is the same as previous, but uses texture on wide parts.
Make sure that column mode "A" is selected in combo box ![]() in the top-right corner of the Studio window. This column mode allows to
digitize columns with different number of nodes on each side. Create
first object by placing the first node (blue arrow), second node and then both edges of the column object. Green arrows mark the center nodes of the curves. Black arrow marks
the end point of the object. Thread will fill the column object from start point to the end point. Please note that
column object overlaps areas at left and right side to avoid gaps in stitching caused
by pull effect of the fabric.
in the top-right corner of the Studio window. This column mode allows to
digitize columns with different number of nodes on each side. Create
first object by placing the first node (blue arrow), second node and then both edges of the column object. Green arrows mark the center nodes of the curves. Black arrow marks
the end point of the object. Thread will fill the column object from start point to the end point. Please note that
column object overlaps areas at left and right side to avoid gaps in stitching caused
by pull effect of the fabric.
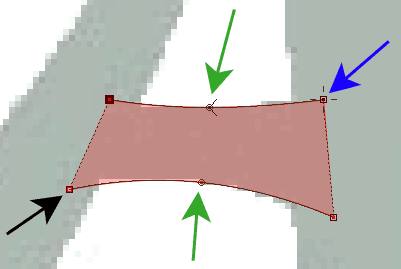
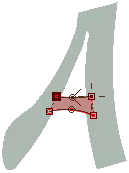
Select Generate Stitches command from the pop-up menu that appears on the right mouse button click. After generation of stitches the column object will look like this:
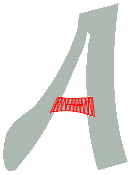
Note that this object is listed in the Object Inspector list at the right side of the screen. This list helps to select and manage objects in the design.
![]()
Now we need to start a new column at the bottom part of "A", but we need to get
thread to this point to avoid jump. Select connection tool ![]() and create connection path to
the new start point. Use Generate Stitches or Finish command from the pop-up menu to finish the
object.
and create connection path to
the new start point. Use Generate Stitches or Finish command from the pop-up menu to finish the
object.
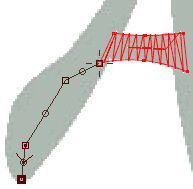
Now create second column object. The corner at top part of "A" is too sharp for a single continuous column object. Therefore, stop column at the top of "A":
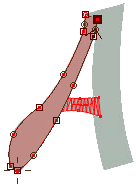
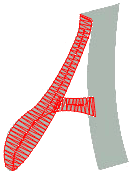
We will start a new column here. However, it is necessary to insert connection from the previous column object. To hide connection under cover stitches of the next column, make connection of the "V" shape as illustrated below:
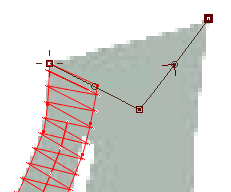
Now create the last column. Finished character contains 3 columns and 2 connections. These connections are marked by blue arrows. The order of objects creation (and also sewing, therefore) was chosen so that connections are hidden under the cover stitches of columns.
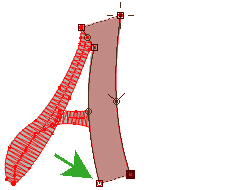
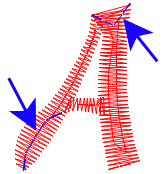
Please note that the end point of last column (and whole character) is in the bottom left corner of the last column (green arrow), because start point is in the top right corner. Such location of the end point does not matter when thread between respective characters is trimmed, but it is wrong in case of nearest point connection between characters. In such a case, start last column on the other side (left). This will place the end point at the right side.
Object Inspector now contains all 5 objects from which character "A" is composed. Objects are listed in order of sewing from top to bottom.
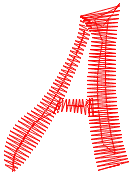
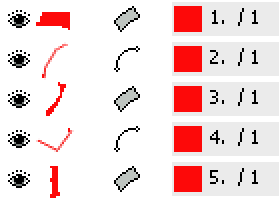
It is possible to select them all and group them into a single item in the list, for easier manipulations like moving, scaling, etc. You can use "group 1" command that is intended for lowest level groups.
![]()
In this case we will use automatic generation of stitches order (auto-column), which creates stitches in required order automatically. This means that character does not need to be digitized as so many small parts in a specific order and connected each to the other. However, user has less control over the stitches order.
Digitize outer side of letter with a plain fill tool ![]() . Start point is marked by small cross (bottom-left side). The
end point is marked by spider legs (bottom-right) side.
. Start point is marked by small cross (bottom-left side). The
end point is marked by spider legs (bottom-right) side.
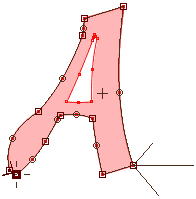
Then digitize the hole with the fill opening tool ![]() . In case of character with multiple holes (like
"B", for example), use this tool for each hole separately.
. In case of character with multiple holes (like
"B", for example), use this tool for each hole separately.
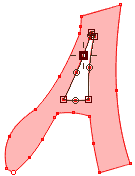
If underlying graphic template is clear and sharp enough, you can use trace tool to vectorize character edges instead of manual digitizing.
Now select "Auto-Column"option in the parameters window and generate the stitches. Program automatically fills object with column stitches and connections. User cannot affect the order of sewing within character, except definition of start and end point.