Navigate
Products
Download
eShop
Upgrade
Overview
Training
Support
Navigate
Products
Download
eShop
Upgrade
About
Training
Support
Studio provides several ways of how to display embroidery design during creation or editing. They help to create design from raster image in the work area background and view all parts of design in either vector or 3D mode.
Display mode is set with use of the Display mode tabs at the bottom left part of the Studio window.
![]()
![]()
Single click on the tab switches the display mode.
Double click opens Preferences window and allows to edit parameters of 3D modes (thread width, background).
In Normal mode, all objects (background image and digitized vector objects) are displayed. In Image mode only the background image is displayed. In Vector mode only the digitized objects are displayed.
In 3D and 3D Matte modes design is displayed with use of realistic three dimensional simulation. In the 3D Matte mode a lusterless thread is used as opposed to the 3D mode, in which design is displayed in glittering thread colors.
In Flat mode design is displayed with plain colors (without shading and glittering), but preserving the thread width. This mode is useful when working on detailed parts of design where thread shading and glittering may be confusing. User can create and edit design even in the 3D, 3D Matte and Flat mode, which is not possible in the 1:1 modes.
![]()
Another view modes are 1:1 mode, 1:1 Matte mode and 1:1 Flat mode. These modes display design on the screen in a real size, taking into account screen calibration from the Embird Manager. Design cannot be edited in these three view modes.

Switching to Sim mode starts a sew simulator in the work area of Studio. Click here to read more about this function.
The next two display modes help to improve design quality by allowing to check the stitch density, underlay layout, etc.
D. Map (Density Map) displays design in a false color scale, with colors gradient from blue through green and yellow to red. Intense red color indicates areas of critical stitch density. This display mode is useful when converting graphic file (like CMX, EMF or WMF) to embroidery design. Graphic files do often have number of hidden or overlapped layers, which must be removed when used for embroidery. Density Map allows to discover places with too many layers (and consequently, high stitch density).
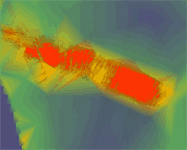
X-Ray mode displays stitches as semi-transparent, allowing to see through the cover stitches and check the underlay, the tie-up stitches and overlays. This mode helps to check all layers of design at once and to identify areas of high stitch density.
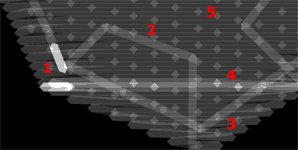
Fill object in x-ray mode:
1 - tie-up stitches, 2 - connection path, 3 - edge underlay, 4 - overlay of fill sections, 5 - pattern of cover stitches
There are also other options that affect displaying of design. They are accessible via main menu > View.
Zooming system in Studio uses basic unit equal to minimal possible movement of the needle, which is 0.1mm for most embroidery machines.
In zoom 1, 10 screen pixels=1 mm of the needle movement. However, this does not mean that 10 pixels = 1 mm on the computer screen, because screen pixel is usually much larger than 0.1 mm. Therefore, what you see on the screen with zoom 1, is not a real size of embroidery design. To see design in a real size, Studio provides special 1:1 viewing mode (1:1, 1:1 matte and 1:1 flat tabs). These viewing modes use screen calibration from Embird to display designs in a 1:1 real size;
For common 17" screen with 1280x800 pixels resolution, zoom 2 in Studio displays approximately 5 x real size of design.