Navigate
Products
Download
eShop
Upgrade
Overview
Training
Support
Navigate
Products
Download
eShop
Upgrade
About
Training
Support
1 - Run Embird and click "Editor" menu to switch to Editor window.
2 - Select "Insert > Text" menu (Picture No. 1).
1. Select "Insert > Text" menu
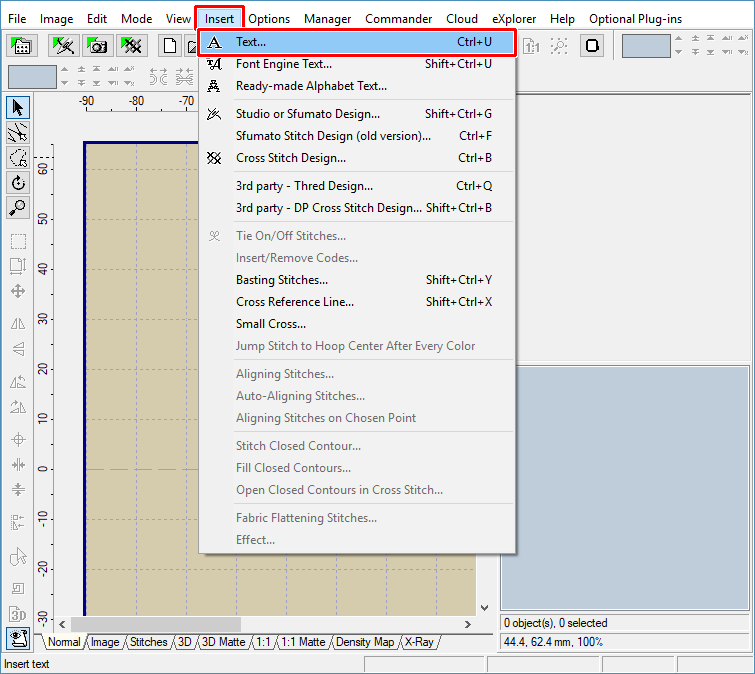
3 - The "Insert Text" dialog box will appear on the screen (Picture No. 2). In the "Plug-in" box you can choose the alphabet which will be used for characters. After choosing the alphabet, you can type your text into the "Text" box at the bottom of the "Insert" tab.
2. Insert Text window - Insert tab
4 - Click "Layout" tab (1 in Picture No. 3). Notice the panel with settings at the bottom of the preview area (on some computers with lower screen resolution it might be necessary to scroll the panel using the scroll bar below it). Switch ON the "Envelope" option (2) and select some envelope (3). A rectangle will appear in the preview box, with several sensitive points - black squares. You can move each sensitive point (4) and thus to change the text envelope. Move the mouse pointer to some sensitive point and depress either left or right mouse button. Then move the mouse pointer to new location and finally release mouse button. You will immediately see the new shape of the lettering. You can also choose some of pre-defined shapes in the box below "Envelope" option. There are also other options available - you can choose the type of envelope edge: either "Line" or "Curve". If you want to create symmetrical envelope, you will find the "Horizontal" and "Vertical" options in "Symmetry" box very helpful.
3. Change Envelope at Layout tab
5 - Finally, click "OK" button to create the lettering and insert it into Editor window.
6 - Use "File > Save As" command to save the whole design to a file on your disk. Specify the format and the file name of the new design in the dialog boxes which appear on the screen.
Tip: You can create your own shapes, which will be offered in the box with "pre-defined" envelopes located below "Envelope" check box (e.g. "eye" shape in Picture No. 3). Once you are ready with the new envelope, click on the button with "floppy disk" icon (Picture No. 4) and save the lettering project into "PLUGINS" sub-folder of your "User data folder" (which is specified in "Help > Installed plug-ins" dialog box). Only .LTG files saved into this folder are offered in the "pre-defined" box.
4. Save your own Envelope shape
Back to Embird Tutorial Contents
Developed by BALARAD, s.r.o. company since 1997