Navigate
Products
Download
eShop
Upgrade
Overview
Training
Support
Navigate
Products
Download
eShop
Upgrade
About
Training
Support
1 - Design is digitized so that user creates outline (vector) objects either on a blank background or on an image (template).
Studio can import an image in JPG, BMP, PNG and TIFF formats. Convert image to one of these file types.
Embird Manager can convert following image file types: .BMP, .GIF, .JPG, .PCX, .PNG, .PSD, .TGA, .TIF. (Embird Manager-> Image Operations-> Convert Images)
2 - Open Embird Studio. Import the image to Studio by selecting " Image->Import". (Picture No.1)
Picture No. 1
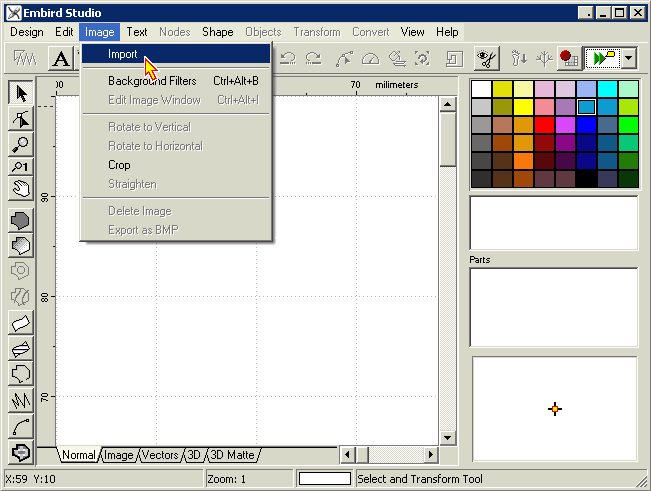
3 - Studio ignores the DPI, resolution, or size set by the graphics program which generated the imported image, instead using this scheme:
100 pixels = 1 cm of design size; 254 pixels = 1 inch. User may also select 'Scale image to fit current hoop' option to scale image to hoop size while importing image. (Picture No. 2)
Picture No. 2
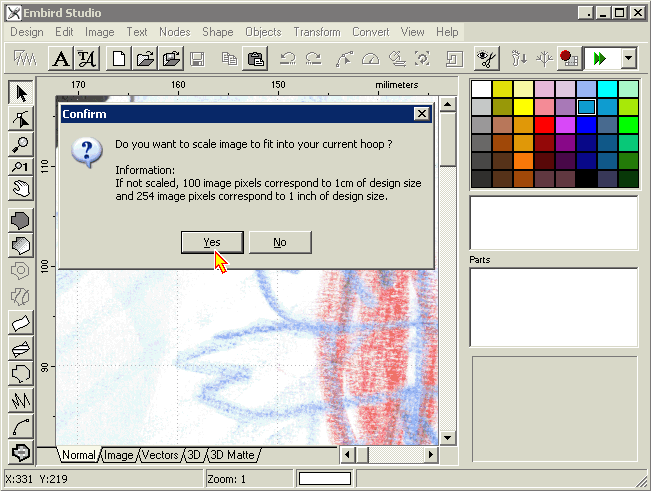
4 - Edit image. Crop image, rotate, set size and border around the image. (Picture No. 3)
Picture No. 3
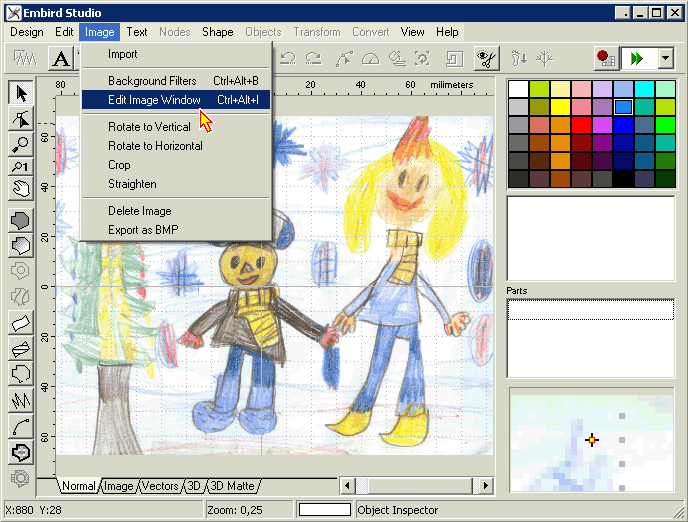
5 - Click on first icon of edit image window to rotate image. Move the red line in circle with left mouse button to set the rotation angle or click on number: right mouse button allow to increase angle value, left mouse button allow to decrease angle value (Picture No.4).
Note: You can find "Edit image window" tutorial, when you click on "Help" button in the window".
Picture No. 4
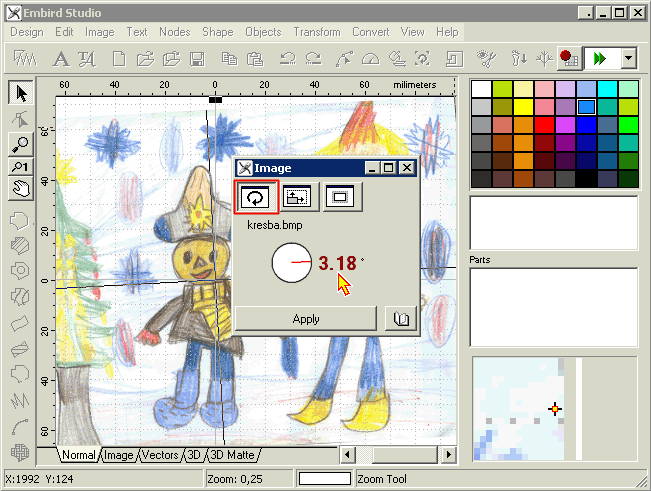
6 - Click with right mouse button on circle area to show dialog box with slide bar and box allowing to set exact rotation angle value (Picture No. 5).
Picture No. 5
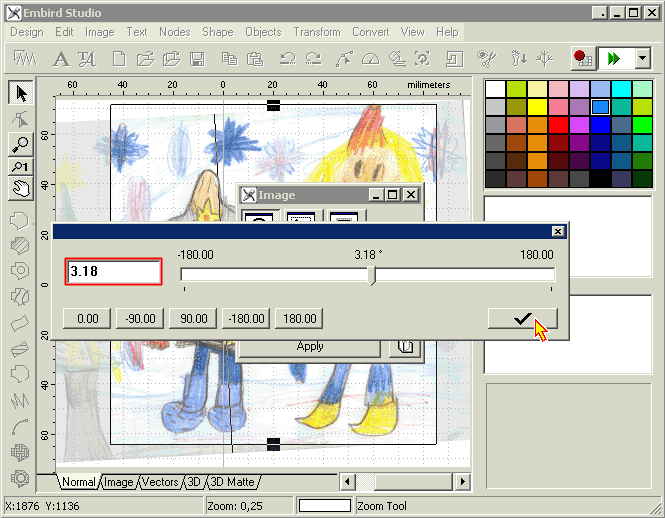
7 - The image is cropped by selecting the working area with crop lines. Crop lines allows you to cut out the area of image intended for digitizing (the one which will appear on the work area) and throw away the unused image parts. Move the crop lines close to edges of the image area intended for digitizing. Crop lines have square handle in the middle to allow user to seize and move the crop line. Area that will be cut off is grayed (Picture No. 6).
Picture No. 6
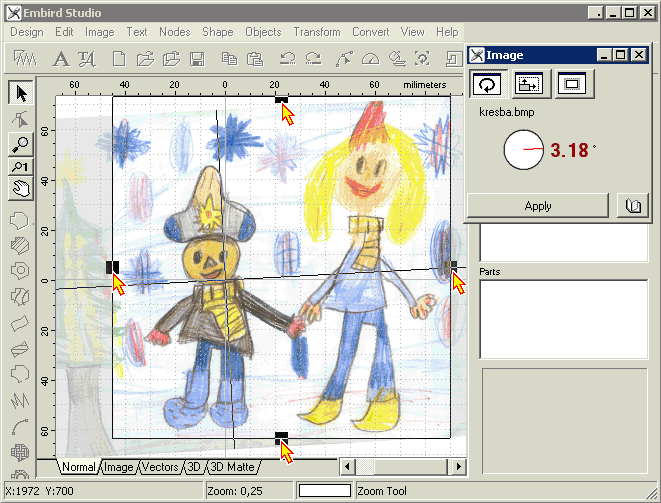
8 - Choose the middle icon in edit image window to set size of selected area. Depress left mouse button on width or height value to decrease it or depress right mouse button to increase the width or height of image. It is possible to resize image keeping aspect ratio (checked option) or uncheck box keep aspect ratio and change the width and height separately. (Picture No. 7)
(Click with right mouse button on width or height arrow to show slide bar and set the values with slider. Look at the picture No. 5 You can find "Edit image window" tutorial, when you click on "Help" button in the window".)
Picture No. 7
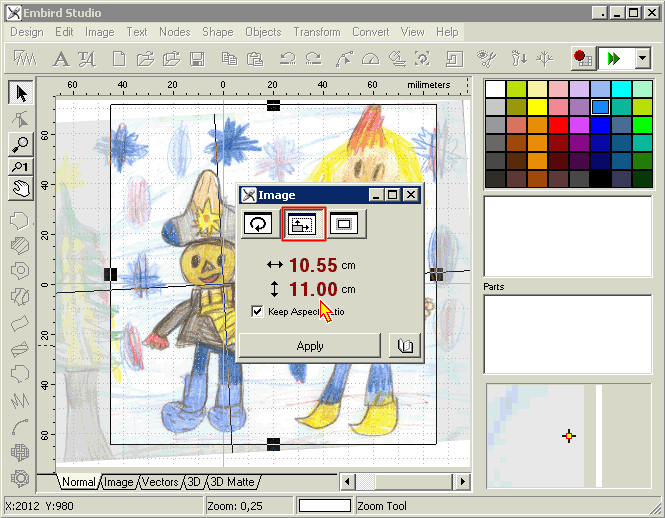
8 - Border is an empty area around the image. Border that can be set around the image allows easier objects creation on the image edge (Picture No. 8).
Note: Maximal size of the border is 0.50 cm.
(Click with right mouse button on width or height arrow to show slide bar and set the values with slider. Look at the Picture No. 5 You can find "Edit image window" tutorial, when you click on "Help" button in the window. )
Picture No. 8
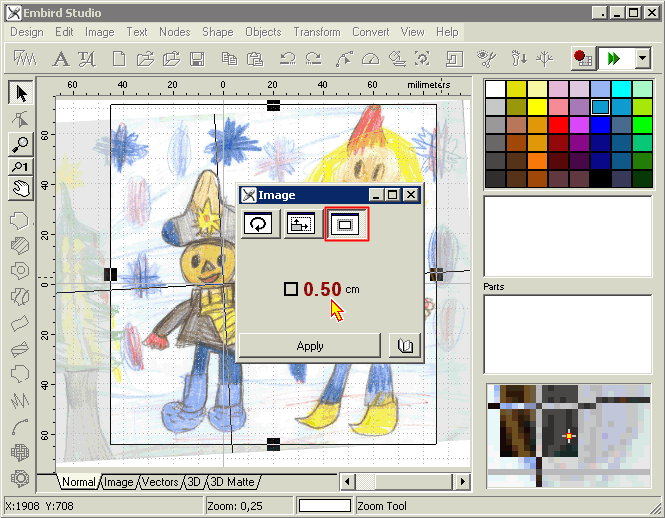
9 - After above four steps, click Apply to perform changes. Cropped, rotated and resized image with blank border is prepared for digitizing. (Picture No. 9)
Picture No. 9
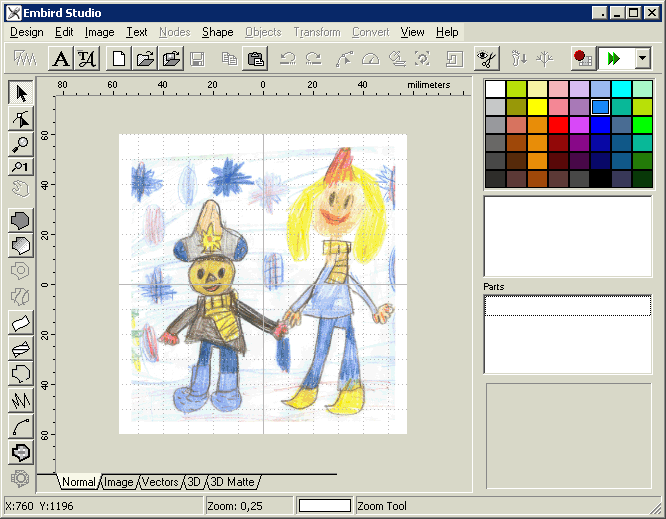
Back to Embird Tutorial Contents
Developed by BALARAD, s.r.o. company since 1997