Navigate
Products
Download
eShop
Upgrade
Overview
Training
Support
Navigate
Products
Download
eShop
Upgrade
About
Training
Support
The Ultimate Box is a read/write device that transfers embroidery designs from the hard drive of your computer to a re-writable blank embroidery card that fits your Brother, Babylock, Bernina Deco, Simplicity, White and Viking/Husqvarna embroidery machines. The Ultimate Box writes up to 230.000 stitches to the Amazing/Magic and Brother 512 Kilobyte (4 Megabit) blank cards. The Ultimate Box writes over 450.000 stitches to the Ultimate Card. It reads and saves designs back to the hard drive of your computer from the above cards and most pre-programmed design cards (except licensed design cards). The box connects with a cable to the USB port of your computer. .
Note: Ultimate Box is developed by Vikant Corporation. Vikant Corporation is not affiliated with any manufacturers mentioned here. All brand names and product names are trademarks and servicemarks of the respective manufacturers.
Warning: Embird supports USB version of box only, it does not support the serial port version of Ultimate Box, even if used with USB adapter. If you have serial port version of Ultimate Box, please note that you can update your box to the new Ultimate Box Plus.
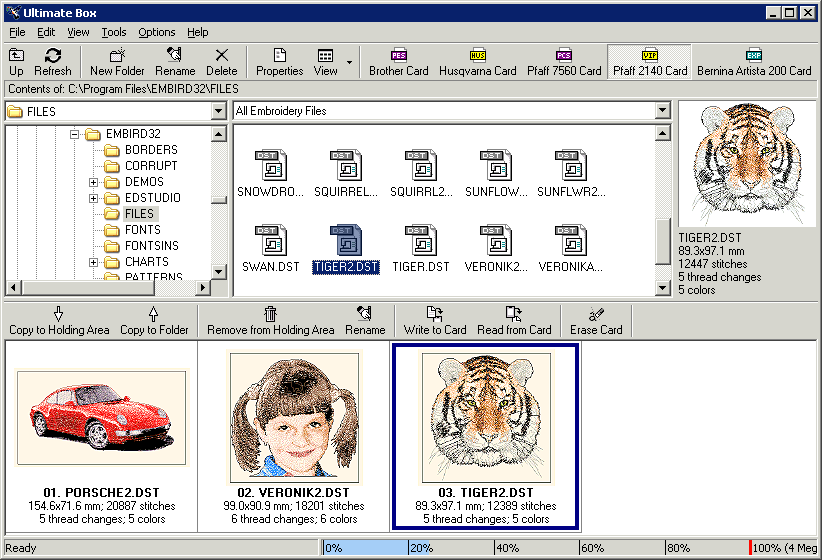
The top portion of the screen is used to navigate folders on your computer and select designs. It is divided into three areas. The Folder Tree (top left) allows you to easily navigate to the folders on your computer. While browsing, double click on folder to open or close it. The full path of current folder is displayed above this panel. The File Browsing Panel (top middle) displays the files in the currently selected folder. You can filter the files displayed in the File Browsing Panel by selecting Mask in the box above this panel. Click on a file to select it and preview it in the Preview area (top right). Above this section is the main toolbar and menus.
The bottom section of the screen is a Holding Area for writing, reading and viewing designs on the embroidery card. Directly above the Holding Area is the Action Bar which includes the following options:
WARNING: All data on re-writable embroidery card has to be erased before any new information can be written on it. Make sure that any valuable data is saved on the hard drive of your computer or move it to the Holding Area before you write to the card.
To write designs to the card (make sure the card is in reader/writer box):
1. On the top menu bar, select the type of embroidery card you want to write. Choose from Brother Card or Viking Card.
2. Use the Folder Tree to navigate to your embroidery designs folder.
3. Select a design in the File Browsing Panel to preview it. To add designs to the Holding Area, click on the Copy to Holding Area action button. The bottom status bar shows you amount of space used on the embroidery card and the amount remaining.
4. When you have finished adding designs to the Holding Area, click the Write to Card action button.
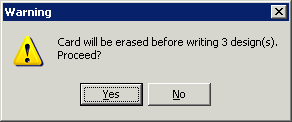
5. As a last reminder, the software will ask you to confirm the Write procedure. Select OK.
When Write operation is complete, take the card out of reader/writer box, insert it into your sewing machine and start embroidering.
If you have chosen more design files than will fit on the card, a warning message will appear. You will need to remove some designs from the Holding Area before you can write to the card.

1. Click OK.
2. Select a design in the Holding Area and click Remove from Holding Area action button. Repeat this step until the yellow bar in the status area turns blue.
3. Try to write again.
WARNING: All designs in the Holding Area are removed and replaced by the designs on the embroidery card.
1. Click the Read from Card action button.
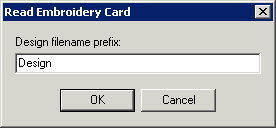
2. If required by the embroidery card, you are prompted for a design filename prefix. Modify this if desired and click OK. Designs will use this prefix and be assigned sequential numbers.
3. The embroidery card is read and the designs are displayed in the Holding Area. This process may take up to 5 minutes.
4. Use the Folder Tree to navigate to the desired folder. You can also create a new folder to store the designs using the New Folder tool bar button.
5. After the destination folder is selected, click the Copy to Folder action button.
6. To clear Holding Area, select all designs in Holding Area and click the Remove from Holding Area action button.
1. Select the file in File Browsing Panel.
2. Click the Rename action button above the panel.
3. At the prompt change the file name.