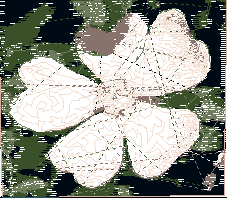Navigate
Products
Download
eShop
Upgrade
About
Training
Support
Navigate
Products
Download
eShop
Upgrade
About
Training
Support
Use the color mask with Sfumato object if you want to fill only the part of object with stitches. This approach is useful if there are too many different color areas in the photo and it would be hard to draw them all separately.
1. ![]() Use the Sfumato Tool to draw the area you want to
fill with stitches. Each area can have up to 5 shades of the 'basic
color'.
Use the Sfumato Tool to draw the area you want to
fill with stitches. Each area can have up to 5 shades of the 'basic
color'.

2. Select object and click right mouse button on it to access pop-up menu. Click on 'Parameters' item.
There is green background and pink flower on the photo, therefore we will need 2 masks. Set 'Mask Colors' to 2. Use the eye dropper tool to pick green color from the photo as a 'Mask Color 1'. Then pick pink color from photo as a 'Mask Color 2'.
Click on first (green) mask box to enable mask 1, because we will generate the green stitches first. Adjust balance between both masks (values 13 and 20).
It is not necessary to use too many shades for the green background. Therefore, disable shades 1 and 2. Also, set decrease Quality (to 1) to reduce the stitch count.
Please note: use the preview buttons to see the influence of adjusted parameters on the Sfumato object
![]() Stitches Preview shows approximate look of the object.
Stitches Preview shows approximate look of the object.
![]() Thread Shades Layout helps user to adjust color thresholds
and color masks balance accurately.
Thread Shades Layout helps user to adjust color thresholds
and color masks balance accurately.

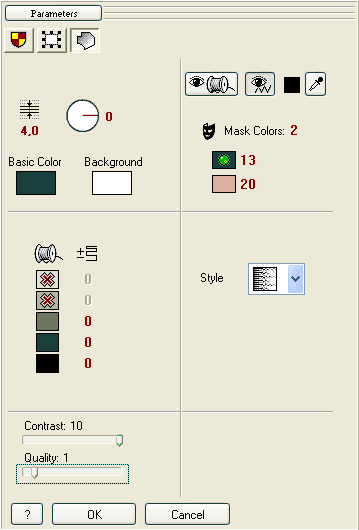
3. Click OK to close Parameters window and generate stitches. Of course, only the green part of object is filled with stitches. Select the object and Copy and Paste it to create a duplicate that lies just on top of the first object. Notice that there are two identical objects in the Inspector window.
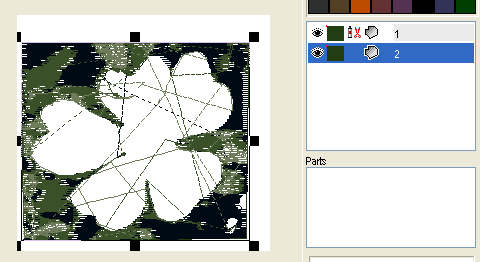
4. To switch stitching from green to pink part of the second object, bring up the Parameters window. Click on pink mask box to enable the second mask. Disable some shades to prevent too many thread colors. Click OK.
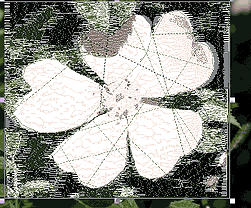
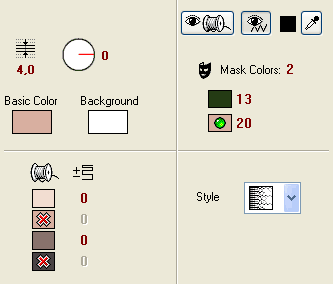
5. Generate stitches for all three objects. The design is finished. Save design into Studio *.EOF file. Use the main menu Design > Compile and Put into Embird Editor function to place design into Editor for saving in desired embroidery format. If you are not registered user of Sfumato Stitch, this command is disabled.