Navigate
Products
Download
eShop
Upgrade
About
Training
Support
Navigate
Products
Download
eShop
Upgrade
About
Training
Support
Since version 5.0 Studio uses its own, integrated lettering system with interactive text insertion and
editing. To start creation of lettering, use command in main menu > Text
submenu or click ![]() or
or ![]() button from horizontal button bar. The first button starts Alphabets
lettering and the second starts Font Engine lettering. The same buttons can be used to select existing text and switch
it to editing mode. Selection of existing text for editing works only with text created in Studio version 6.0, build
8.8 or later. It does not work with files from older versions of Studio.
button from horizontal button bar. The first button starts Alphabets
lettering and the second starts Font Engine lettering. The same buttons can be used to select existing text and switch
it to editing mode. Selection of existing text for editing works only with text created in Studio version 6.0, build
8.8 or later. It does not work with files from older versions of Studio.
Integrated lettering system in Studio allows to insert and edit text directly in the work area of Studio. Text can be created with Font Engine (True Type and Open Type fonts) or with pre-digitized Alphabets. Alphabets are manually pre-digitized scalable embroidery fonts. They are optional plug-in modules for Embird software. Most Embird alphabets are digitized with satin (column) stitches, the rest are in center outline (redwork type) form. Studio also allows to use Windows True Type and Open Type fonts. These fonts are automatically converted into vector format of Studio and can be filled with plain fill, motif fill or auto-column stitches and/or outlined with all types of outlines available in Studio. Support of True Type and Open Type fonts in Studio requires registered Font Engine, which is an optional plug-in for Embird software.
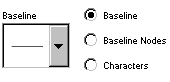
Left: predefined baselines combo box
Right: radio buttons for switching the editing mode
Lettering system in Studio allows to work on top of the background image (template). Lettering supports multiline text and adjustable baselines. Predefined text baselines include circle, lines and spirals. All baselines can be transformed (moved, scaled, rotated and slanted) as well as edited node-by-node. Baseline scaling allows to create ellipse from circle. Baseline transformations can be done either with 'spider' control on the work area, or with controls on the panel at the right side of the screen. To switch between baseline and characters editing modes, use the pop-up menu accessible via right mouse button click or radio buttons (see above picture).
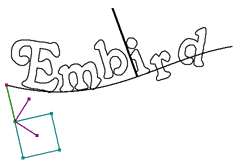
Mode 1: baseline transformations:
move, scale, rotate, slant
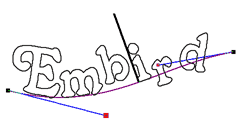
Mode 2: baseline nodes editing
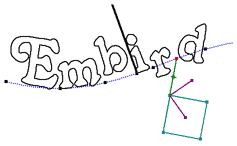
Mode 3: characters transformations:
move, scale, rotate, slant and baseline offset
of individual characters
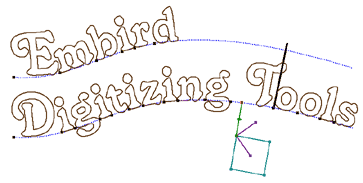
Multiline text
This mode allows to modify (especially move, scale and rotate) whole baseline at once. When moving the baseline, the text moves as well. Scaling baseline does not scale the text. This operation must be performed separately either via characters transformations or via controls on the right side panel. Baseline transformations are performed with spider control similar to the spider controls of individual characters (see Mode 3 below), with exception of missing slider 2.
Baseline is composed from straight lines and bezier curves. User can add and delete baseline elements in a similar way as when digitizing objects in Studio. In case of multiline text, all text lines use the same shape of baseline which is copied from the top line
Shortcuts available in this mode:
Studio allows to transform individual characters or all characters at once (see below shortcuts). Transformations are accessible via nodes of the spider control. Spider control serves to transform characters in two axes (horizontal and vertical). As the text is placed on the baseline and baseline can be curved in any direction, below definitions refer to direction 'along' and 'perpendicular' to the baseline, rather than horizontal and vertical.
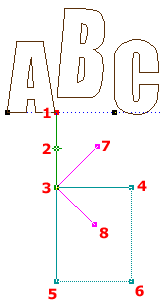
Nodes of the spider control are numbered 1-8. Moving of nodes transforms character in a following way:
Following shortcuts can be applied simultaneously with spider nodes movement:
Combo box in the top-right corner of the screen contains recently created/edited texts for easy return to its editing. Text sessions are also saved into the main design (eof) file so now it is possible to open design and edit text without use of .ltg files.
Please note: selection of previous text from the combo box and its editing creates a new text label on top of the old one. The old lettering must be deleted manually.
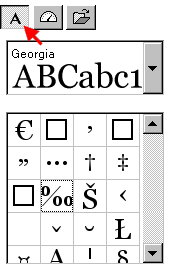
1. Text controls
2. Size and Transformation controls
3. Optional paths to font folders (not available for alphabets)
Use icons on top (marked by red arrow) to switch between the tabs.
The first tab Text Controls contains following controls (from top to bottom): font combo box, character table, Additional Spacing controls, button for selection of next tab.
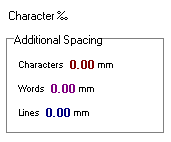
When you click on font combo box, the list of fonts will drop down. To get to required font faster, you can press key (on keyboard) representing the first letter of the font's name. List will scroll to section with font names beginning with selected letter.
Use double click on the character table to insert character that is difficult to type with keyboard to the text. Use Additional Spacing controls to adjust spaces between characters, whole words or lines, respectively.
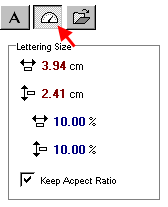
Transformations include: rotation, width, height, horizontal slant, vertical slant and distance from baseline. These controls allow to define transformation with exact numerical value in contrast to the 'spider' control, which is used for a freehand transformation.
Transformation controls are applicable only in mode 1 (baseline transformation) and mode 3 (characters transformation). If mode 1 is selected, all parameters refer to the baseline transformation. If mode 3 is selected, all parameters refer to selected characters transformation.
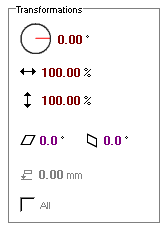
Distance from baseline and "All" option are available only for characters transformation (mode 3). When "All" option is selected, transformations are performed on all characters in the text. Below example shows rotation performed on all characters at once.
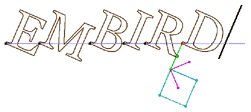
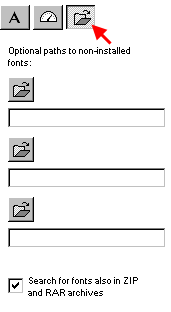
Font Engine normally scans only fonts installed in Windows. If you have other fonts stored on the hard drive, specify paths to folders with these fonts and start font scanning (see below Buttons chapter). Scanning process will include specified folders.
Use "Search for fonts also in ZIP and RAR archives" option to include/exclude compressed archives from scanning process.
The meaning of controls in the button bar is as follows. Please note that some controls (like "Scan installed fonts" button and "Unicode" check box) are available only for the Font Engine True Type and Open Type lettering and not for pre-digitized alphabets.
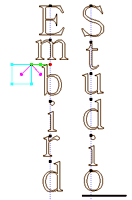
Vertical text.
Use ![]() button from the horizontal button bar
button from the horizontal button bar
to switch on the vertical text mode.

Center outline lettering.
Use ![]() option from the horizontal
option from the horizontal
button bar to select this option.
Please note: current version of program does not work well if center outline style is used for a very thick font.
We recommend to
use it only for thin fonts. Center outline style can be combined with the 'Nearest Points' option.