Navigate
Products
Download
eShop
Upgrade
About
Training
Support
Navigate
Products
Download
eShop
Upgrade
About
Training
Support
Control of colors in embroidery design is a crucial task not only to make design look good on the screen, but in the first place to optimize number of thread changes and trims. Number and order of colors affect the quality and production time of the final embroidery. Therefore, Studio provides tools to display the color layout and to edit respective colors.
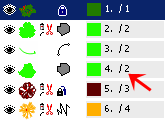
List of objects in the Object Inspector contains information about color of individual objects.
All vector objects in the design have the color property, but for some object types like carvings and openings (holes) the color property is not applicable.
Small rectangular box in each row is a color sample from the object. If this row contains grouped objects, the box displays color of the first object in the group.
The number marked with arrow indicates order number of color. Colors in this list are numbered in order of appearance. In this example, the list contains 4 different colors. Objects #2,#3 and #4 have identical color. Sequence of colors allows to optimize thread changes on embroidery machine.
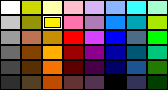
The basic tool for work with colors in Studio is Palette in the top-right corner of the screen. Newly created objects take their color from the highlighted cell (yellow, in this example).
Palette also allows the following operations:
Moreover, it is possible to store or load palette with use of main menu > Design > Load and Save Palette commands.
![]()
Many users want to digitize with real thread colors to get best possible preview of embroidery and to speed-up creation of color sheet (documentation) in basic Embird program. Studio provides a Thread Catalog tool that allows to select from pre-defined colors close the thread colors.
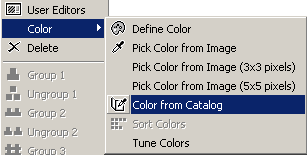
Thread Catalog tool is accessible from horizontal button bar or from the pop-up menu at left side picture. This pop-up menu appears upon right button click on selected objects in the work area or in the Object Inspector list.
By default, the Thread Catalog takes color of the first selected object as a reference color. Threads that are closest to this color are displayed on top of the list.
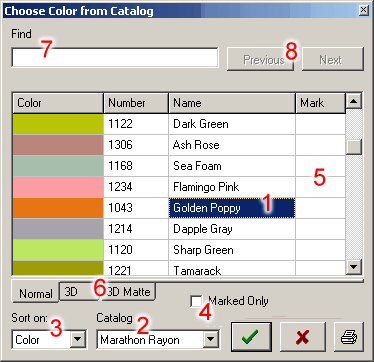
The meaning of controls in the Thread Catalog window is as follows:
Above pop-up menu can be also used to access the color picker to pick color from the underlying raster picture. Use of the 3x3 pixels or 5x5 pixels average sample may help in case of the noisy picture.